今回は、実際に筆者が現場でリンクアグリゲーションの構築する機会があったため、その備忘録として構築手順をパケットトレーサーを用いて解説していきたいと思います。
もし誤っている点がありましたら、コメントでご指摘頂けますと幸いです。
ネットワーク機器を複数のケーブルで接続すると、帯域が広がったり、片方のケーブルに障害があっても通信を継続できるようになります。
その仕組みが「リンクアグリゲーション(LAG)」です。
この記事では、Ciscoスイッチで基本コマンドを扱える方向けに、LAGの基本から設定方法までわかりやすく解説します。
LAGとは?
リンクアグリゲーション(LAG: Link Aggregation Group)は、
複数の物理的なネットワーク回線をまとめて、1本の論理的な回線として扱う技術です。よく現場ではリンクアグリゲーションを略してLAG(ラグ)と表現することが多いです。
Cisco機器ではこの仕組みを「EtherChannel(イーサチャネル)」と呼びます。
例えば、2本の1Gbpsの回線をLAGで束ねれば、2Gbps相当の通信が可能になります。さらに、どちらか一方のケーブルが障害で切れても、もう一方で通信を継続できるため、高可用性も確保できます。
LAGのメリット
静的LAGと動的LAG(LACP)の違い
LAGには2つの構成方式があります。
多くの場合はLACPを使う機会が非常に多いです。
相手機器がCisco以外の場合でも動作するため、マルチベンダー環境にも適しています。
Ciscoスイッチでの設定例(LACP)
ここでは、GigabitEthernet0/1と0/2をLAG構成して、LACPで動的リンクアグリゲーションを行う設定例を示します。

PC1 → PC2へのpingが途切れずに連続的に疎通が取れていれば、検証は成功になります。
上記構成のpacket tracerのファイルは下記からダウンロードできます。
ダウンロードは自己責任でお願いします。
■SW01
少し見ずらいですが、緑色の箇所がコマンドになります。
Switch>en
Switch#conf t
Enter configuration commands, one per line. End with CNTL/Z.
Switch(config)#hostname SW01
Switch(config)#interface range gigabitEthernet 0/1-2
Switch(config-if-range)#channel-group 1 mode active
Creating a port-channel interface Port-channel 1
%LINEPROTO-5-UPDOWN: Line protocol on Interface GigabitEthernet0/1, changed state to down
%LINEPROTO-5-UPDOWN: Line protocol on Interface GigabitEthernet0/1, changed state to up
%LINEPROTO-5-UPDOWN: Line protocol on Interface GigabitEthernet0/2, changed state to down
%LINEPROTO-5-UPDOWN: Line protocol on Interface GigabitEthernet0/2, changed state to up
SW01(config-if-range)#end
SW01#
%SYS-5-CONFIG_I: Configured from console by console
SW01#write memory
Building configuration...
[OK]
SW01#■SW02
Switch>en
Switch#conf t
Enter configuration commands, one per line. End with CNTL/Z.
Switch(config)#hostname SW02
Switch(config)#interface range gigabitEthernet 0/1-2
Switch(config-if-range)#channel-group 1 mode active
Creating a port-channel interface Port-channel 1
%LINEPROTO-5-UPDOWN: Line protocol on Interface GigabitEthernet0/1, changed state to down
%LINEPROTO-5-UPDOWN: Line protocol on Interface GigabitEthernet0/1, changed state to up
%LINEPROTO-5-UPDOWN: Line protocol on Interface GigabitEthernet0/2, changed state to down
%LINEPROTO-5-UPDOWN: Line protocol on Interface GigabitEthernet0/2, changed state to up
SW02(config-if-range)#end
SW02#
%SYS-5-CONFIG_I: Configured from console by console
SW02#write memory
Building configuration...
[OK]
SW02#両端のスイッチで同様の設定を行ってください。channel-group番号(上記では「1」)は一致させる必要があります。
設定が完了すると下記画像の通り、スイッチ間のリンクが緑色になります。

PCにもそれぞれIPアドレスを振っていきます。
PCのアイコンをクリックするとphysicalの画面が表示されますので、Desktopのタブに切り替えます。
IP Configurationをクリックします。

PC01とPC02ともにそれぞれ下記の通りIPアドレスを入力して、設定画面を閉じます。
■PC01

■PC02

ここまでくれば、あとは疎通確認を行い確認作業になります。
その前にetherchannelの状態を確認していきましょう!
状態の確認方法
LAG構成後は、以下のコマンドで状態確認ができます。
Switch# show etherchannel summary「Port-channel1」が SU と表示され、各ポートが P(bundled in port-channel)になっていれば正常です。
SW01#show etherchannel summary
Flags: D - down P - in port-channel
I - stand-alone s - suspended
H - Hot-standby (LACP only)
R - Layer3 S - Layer2
U - in use f - failed to allocate aggregator
u - unsuitable for bundling
w - waiting to be aggregated
d - default port
Number of channel-groups in use: 1
Number of aggregators: 1
Group Port-channel Protocol Ports
------+-------------+-----------+----------------------------------------------
1 Po1(SU) LACP Gig0/1(P) Gig0/2(P)
SW01#ここまで確認できた状態でPC01 → PC02への連続的なpingを入力していきましょう。
PC01のアイコンをクリックして、comannd Pronptをクリックします。
下記の通りコマンドを入力してください。
C:\>ping -t 192.168.1.20そうするとpingが下記の通り連続的に実行されます。Ctrl + Cにて解除できます。
Pinging 192.168.1.20 with 32 bytes of data:
Reply from 192.168.1.20: bytes=32 time<1ms TTL=128
Reply from 192.168.1.20: bytes=32 time<1ms TTL=128
Reply from 192.168.1.20: bytes=32 time<1ms TTL=128
Reply from 192.168.1.20: bytes=32 time<1ms TTL=128
Reply from 192.168.1.20: bytes=32 time<1ms TTL=128
Reply from 192.168.1.20: bytes=32 time<1ms TTL=128
Reply from 192.168.1.20: bytes=32 time<1ms TTL=128
Reply from 192.168.1.20: bytes=32 time<1ms TTL=128
Ping statistics for 192.168.1.20:
Packets: Sent = 8, Received = 8, Lost = 0 (0% loss),
Approximate round trip times in milli-seconds:
Minimum = 0ms, Maximum = 0ms, Average = 0ms
Control-Cpingが走っている状態で、SW01のGigabitEthernet0/1のポートをOFFにしてみましょう。
SW01のアイコンをクリックし、ConfigタブをクリックするとGUIでポートの設定を変更できます。
GigabitEthernet0/1のport statusをONのチェックマークを外します。

下記の通り、SW01 GigabitEthernet0/1と対向のリンクはダウンしていますが、

pingは途切れずに応答があります。
Reply from 192.168.1.20: bytes=32 time<1ms TTL=128
Reply from 192.168.1.20: bytes=32 time<1ms TTL=128
Reply from 192.168.1.20: bytes=32 time<1ms TTL=128
Reply from 192.168.1.20: bytes=32 time<1ms TTL=128
Reply from 192.168.1.20: bytes=32 time<1ms TTL=128
Reply from 192.168.1.20: bytes=32 time<1ms TTL=128
Reply from 192.168.1.20: bytes=32 time<1ms TTL=128
Reply from 192.168.1.20: bytes=32 time<1ms TTL=128
Reply from 192.168.1.20: bytes=32 time<1ms TTL=128
Reply from 192.168.1.20: bytes=32 time<1ms TTL=128
Reply from 192.168.1.20: bytes=32 time<1ms TTL=128
Reply from 192.168.1.20: bytes=32 time<1ms TTL=128
Reply from 192.168.1.20: bytes=32 time<1ms TTL=128
Reply from 192.168.1.20: bytes=32 time=3ms TTL=128ここまで確認できれば、検証は終了になります。
LAG使用時の注意点
トラブルシュートのポイント
おすすめな学習教材について
以下は、実際に筆者もCCNAの勉強に向けて使用した教材になります。
リンクアグリゲーション以外にもcisco関連やL2、L3の基礎的な知識を網羅的に学ぶことが可能です。
さらに本格的に検証したい方向け
以下記事では実機に近い感覚でcisco機器が操作できるシュミレーションツールの使い方について紹介しています。
ライセンス体系には寄りますが、無料版でも十分検証は可能ですので、以下記事も参考にしてみてください。
まとめ
リンクアグリゲーション(LAG)は、ネットワークの冗長性や帯域強化にとても有効な技術です。
CiscoスイッチではEtherChannelとして簡単に設定でき、LACPを使えばより安全で柔軟な構成が可能です。この記事の内容をもとに、ぜひLAG構築に挑戦してみてください。




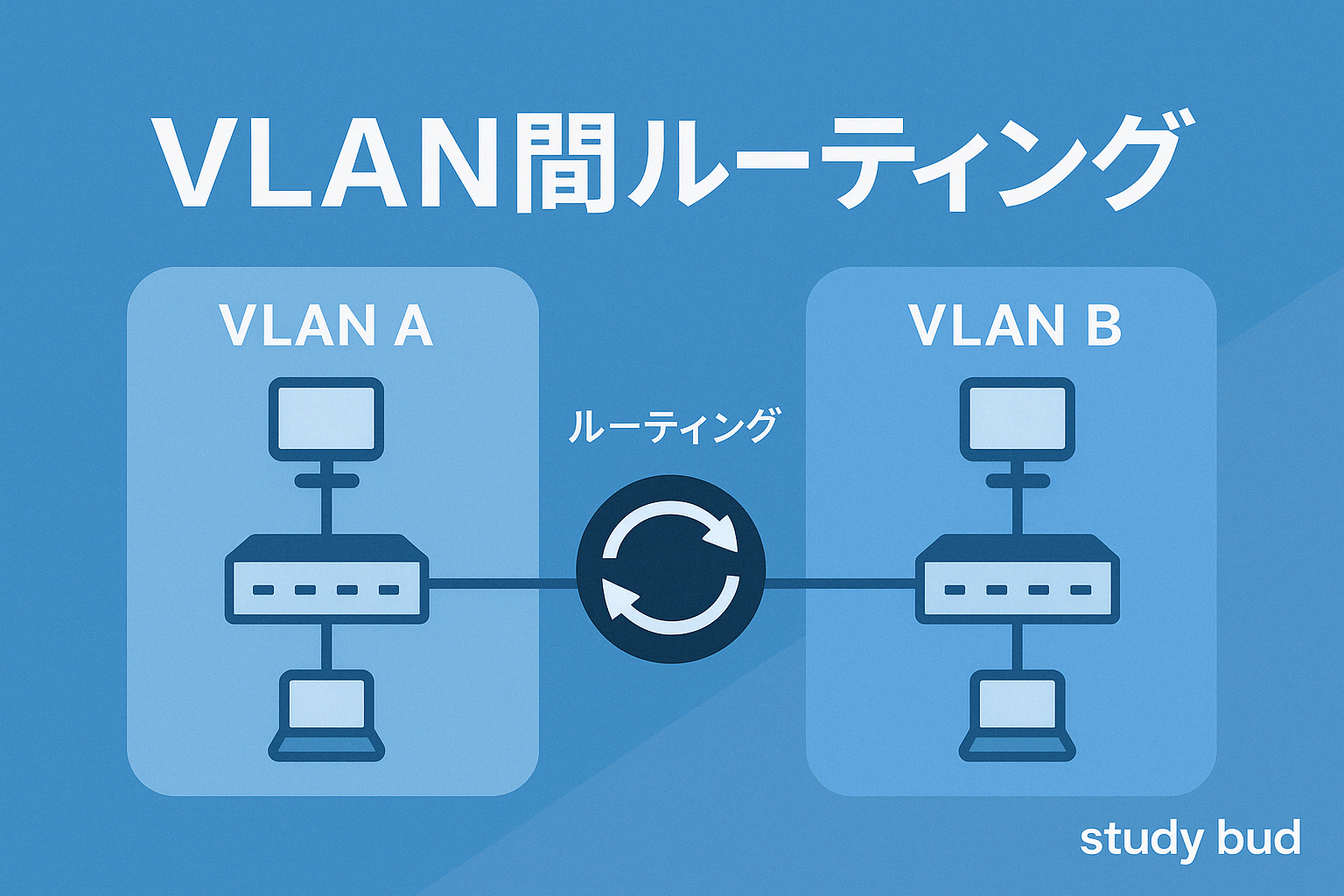
コメント