はじめに
virtual Boxのインストール方法をまとめた記事があります。こちらも合わせてご確認頂くことで一人でWindowsServerを立ち上げることができます。
Windows Server OSのイメージファイルをダウンロードする
まず、お使いのブラウザー(google chomeやMicrosoft Edgeなど)でWindows Server 2022 評価版を入力し、検索をおこないます。
検索が終わったら、下記画像のようにWindows Server 2022 | Microsoft Evaluation Centerと記載のあるリンクをクリックします。

下記画像の画面が表示されたら、ISOをダウンロードをクリックします。

下記赤枠の入力事項を埋めていきます。入力が終わったら、ダウンロードするをクリックします。

終わったら、ISOダウンロードと記載された下の64ビットエディションをクリックします。

クリックするとISOファイルのダウンロードが始まります。ダウンロードが完了するまで待ちましょう。

Virtual BoxにISOファイルを使って仮想サーバーを立ち上げる
まず、Oracle VM Virtual Boxマネージャーを立ち上げてください。

立ち上げると下記画像のような画面が表示されますので、左上の仮想マシン(M)をクリックし、新規(N)をクリックます。

仮想マシンの作成が立ち上がったら、仮想マシンの名前を付けます。
WindowsServer2022など分かりやすい名前がよいでしょう。

名前の入力が終わったら、下向きの「く」のようなマークをクリックして、その他をクリックします。


ISOファイルは先ほど、Microsoftのページからダウンロードしてきたファイルを選択します。
一概には言えないですが、大抵はダウンロードフォルダーに入っていると思います。該当のファイルが見つかったら、そのファイルをダブルクリックします。

ISOイメージの選択が終わったら、下記画像のように自動インストールをスキップにチェックを入れます。
チェックを入れたら、次へをクリックします。

ハードウェアの部分はでデフォルトのまま次へをクリックします。
※PCのスペックに余裕のある方は、4096MBに変更しても問題ないかと思います。

仮想ハードディスクもデフォルトのまま次へをクリックします。

最後に、これまで設定してきた項目の確認画面が表示されますので、問題なければ、次へをクリックします。

設定が一通り済んだら、先ほど作った仮想マシンがVM Virtual Box上に表示されます。確認できたら、起動をクリックします。

Windows Server 2022の設定
VirtualBoxマネージャーで起動をクリックし、少し待つとWindowsServer2022のセットアップ画面が立ち上がります。
立ち上がり、下記画像が表示されたら、デフォルトのまま次へをクリックします。

今すぐインストールをクリックします。

インストールするのは、Windows Server 2022 Standard Evaluation(デスクトップ エクスペリエンス)になります。
ここは間違えてはいけない部分ですので、確実に選択して進めてください!
選択出来たら、次へをクリックします。

ソフトウェアライセンス条項に同意します。にチェックをつけます。そのまま次へをクリックします。

下記画面が表示されたら、カスタム:Microsoft Serverオペレーティングシステムのみをインストールする(詳細設定(C))をクリックしてください。

ドライブ0の割り当てられていない領域 50.0GBは先ほど、仮想マシンを作成する際に割り当てたハードディスクの容量になります。
こちらを確認して、次へをクリックします。

下記画面のようにインストール準備が進みますので、100%になるのを待ちます。2 ~ 3分程度で終わります。

インストールが終わりましたら、強制的に再起動が入ります。こちらも再起動を進めてください。
今すぐインストールをクリックしても問題ないです。

待っていると、皆さんおなじみのWindowsのロゴ画面が出てきます。こちらもこのまま待ちましょう。

管理者のパスワード設定画面に遷移します。この時にある程度複雑性を満たすパスワードを入力する必要があります。
数字などを組み合わせて覚えやすいパスワードを設定してください。
※あくまでも検証の為です。実務などでは簡単には入れてしまうパスワード設定はだめですよ!

パスワード設定が終わるとWindows Server 2022の設定は完了になります。
サーバーはクライアントとログイン方法が異なります。
「Ctrl + Alt +Del」を同時に押す必要があります。入り方はすぐ下に書いてあるので、ここでは入り方が異なるんだなーと覚えておいてください。

VirtualBoxの立ち上げている画面上部に。「入力」がありますので、そこをクリックします。次に、送信 Ctrl + Alt + Delがありますので、クリックします。

そうすると、ログインパスワードを聞かれる画面になりますので、先ほど設定したパスワードを入力します。

デスクトップ画面に入れたら、構築は完了になります!!

ここで気になる点が1か所あります。仮想マシンのウィンドウを大きくしようとすると画面幅が固定にされているため、余白ができてしまいます。

最後に:VirtualBoxをもっと使いやすくする設定
今回はVirtualBoxでWindowsServerをインストールする回でした。
仮想マシンで作ると設定など、自分が好きなようにサーバーの設定などできるので自己学習するには最高の環境が手に入ります。
VirtualBoxではGuest AdditionsをインストールすることでホストOS間のクリップボード共有などができるようになるツールがあります。
下記記事にインストールと設定手順は纏めました。
WindowsServerでははやり、多くの企業で導入しているActive Directoryを構築してみたくなりますよね。
構築する方法は下記記事でまとめています!画像多めで、可能な限り見やすく書いているので、ご確認ください!!





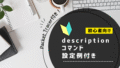

コメント