始めに
そもそもプリントサーバーって何ですか?の方のために、プリントサーバーとは何かを中学生でも分かるレベルに落とし込んで説明しています。
よろしければ参考までにご確認ください。もちろん、本記事から初めて頂いて、その後に知識を補充する形でも大丈夫です!!
構築手順
今回の記事は以下2つの条件をクリアしている方を対象としています。もし、構築できてない方は本記事を読んだ後に行うか、構築してから読んで頂けると本記事を読む効果が高くなります。
条件:Windows Server OSの環境が構築済みであること。(仮想環境で可)
条件:Windows OSの環境が構築済みであること。(仮想環境で可)
プリンターのインストール
Windows Serverを立ち上げてMicrosoft Edgeを立ち上げます。Microsoft Edgeのアイコンは以下画像の通りです。

Microsoft Edgeを立ち上げたら、検索バーにcube pdfと入力して検索してください。

検索したら下記画像のようにcube-soft.jpのPDF変換・作成ソフト CubePDFがあるのでダブルクリックします。
※2023/7/22時点での検索結果からのダウンロード方法です。

CubePDFのダウンロードページに進むので、最新版をダウンロードをクリックします。するとcube PDFのドライバーのダウンロードが開始されます。

ダウンロードが完了したら、Microsoft Edge右上のダウンロードからcubepdfをダブルクリックします。

CubePDfのセットアップウィザードが立ち上がるので、同意するを選択して次へをクリックしてください。

そのまま次へをクリックしてください。

この画面もそのまま次へをクリックしてください。

この画面もそのまま次へをクリックしてください。

CubeWidgetは今回は不要なのでチェックを外して次へをクリックしてください。

セットアップの確認を確認して問題なければ、インストールをクリックしてください。

終わったら、完了をクリックしてください。これでcubePDFのインストールは完了になります!

cubePDFがインストールされているかは以下の手順でご確認ください。
ファイルを指定して実行からcontrol printersを入力してOKをクリックします。

デバイスとプリンター画面が開きます。この画面はPCにインストールしたプリンターの設定を変更 or 確認するための管理画面になります。
まずはCubePDFがインストールされているか確認してください。

インストールされていることを確認したら、CubePDFのアイコンを右クリックし、プリンターのプロパティをクリックします。

CubePDFのプロパティが表示されるので、テストページの印刷をクリックします。

すると下記画像が表示されますので、閉じるをクリックしてください。

CubePDFのテストページ印刷画面が表示されるので、変換をクリックしてください。

テストページ.pdfがデスクトップに作成されていれば成功です!

プリンターの共有
ファイル名を指定して実行からcontrol printersを入力して、OKをクリックしてください。

するとさっきと同じデバイスとプリンター画面が出てきます。先ほどの手順と同様にCubePDFのアイコンを右クリックし、プリンターのプロパティをクリックします。

cubePDFのプロパティから以下画像の手順で操作を行います。
①共有タブをクリック
②「このプリンターを共有する」にチェックを入れる
③「ディレクトリに表示する」にチェックを入れる
④「適用」をクリック
⑤「OK」をクリック

デバイスとプリンター画面を開きます。

CubePDFアイコンが下記画像と同じであれば、共有の設定は完了です。

プリンターオブジェクト確認手順
Windows Server上での操作になります。
Active Directory ユーザーとコンピューターを開いてください。
そして、CubePDFをインストールしたコンピューターオブジェクトをクリックしてください。
※筆者の場合は、DC-TEST-01にCubePDFをインストールしました。その画面が下記になります。
画像のように○○-CubePDFが表示されてれば設定は完了です!

※共有プリンターのオブジェクトが表示されない場合は、下記画像のように、Active Directory上での表示設定に下記項目がチェックされているか確認して再度試してみてください。

共有プリンターのインストール
まずは、クライアント側のPCでデバイスとプリンター画面を開きます。
プリンターの追加をクリックしてください。
※Windows Server側の操作ではありません。

少し待つと先ほど、Windows Server側で設定したCube PDFのアイコンが表示されます。
そのアイコンを選択して、次へをクリックしてください。

ユーザー権限の場合、ユーザーアカウント制御(下記画面)が表示されるので、管理者権限のユーザーIDとPWを入力して、はいをクリックします。

下記、警告のポップアップが表示されてた場合、ドライバーのインストールをクリックしてください。

クリックすると共有プリンターのインストールが始まります。インストールが完了するまで待ちます。

下記が画像のようにインストールが完了が表示されたら、終了です!

※もし、インストールが上手くいかなかった場合は、先ほどと同じ手順でもう一度インストールし直してみてください。
動作確認
では実際に印刷してみましょう!
先ほどのインストール完了画面からテストページの印刷をクリックしてください。
※完了を押して閉じてしまった場合は、好きな画像 or テキストファイルをcubePDFで印刷してみてください。

下記画像が表示されれば、クライアントPC側の操作は終了です!閉じるを押してデスクトップ画面に戻りましょう。

Windows Server側の印刷確認
Windows Server側の画面に戻ってください。
そうすると下記画像のようにcubePDFの印刷設定画面が表示されているはずです。
この画面が先ほどクライアントPC側で印刷しようとしている印刷データになりますので、変換をクリックしてください。

下記画像のようにテストページの印刷がPDFで出力されていれば、印刷は成功です!

トラブルシューティング手順
いつまで経っても共有プリンターが表示されない。。。
そんな悲しい現状を打破する為にいくつか解決方法を提示しますので、よろしければご参考にしてください。

共有設定の確認
※Windows Server側の操作になります。
ディレクトリに表示するのチェックが外れているとクライアント側のPCで上手く共有プリンターが認識されないです。まずはここを確認しましょう。
チェックがない場合はチェックを入れて適用をクリックします。

Windows Updateの更新
Windows Server OS、クライアントOS両方のWindows Updateを確かめてください。
筆者の場合、Windows Updateを行ったところ、プリンターの共有ができるようになりました。Windows updateの画面まで進み、今すぐインストールをクリックします。

Windows Updateの画面が以下のように最新の状態になったら、作業は完了です!

ネットワークプロファイルの確認
ここの設定に関しては筆者の場合、設定を特に変えても共有プリンターの設定には影響がありませんでした。
ただ、ほかのブログ記事を参照したところ、ネットワークプロファイルの設定変更を載せている方が多かったので、私も載せておきます。
上記2つを試してもだめだった場合、試してみてください。
Windowsの設定画面を開きます。ネットワークとインターネットをクリックしてください。

ネットワークとインターネットの中のイーサネットをクリックします。

イーサネット画面の右側のアイコンをクリックします。
※筆者の場合はネットワーク2をクリックしています。

ネットワークプロファイルがパブリックになっている場合は、プライベートを選択します。

ネットワークと共有センターの確認
先ほど同様にWindowsの設定画面を開きます。ネットワークとインターネットをクリックしてください。

共有の詳細設定の変更をクリックしてください。

設定項目のファイルとプリンターの共有を有効にするが選択されていない場合、選択してください。その後、変更の保存をクリックします。
現在のプロファイルとドメインのプロファイル両方設定してみてください。




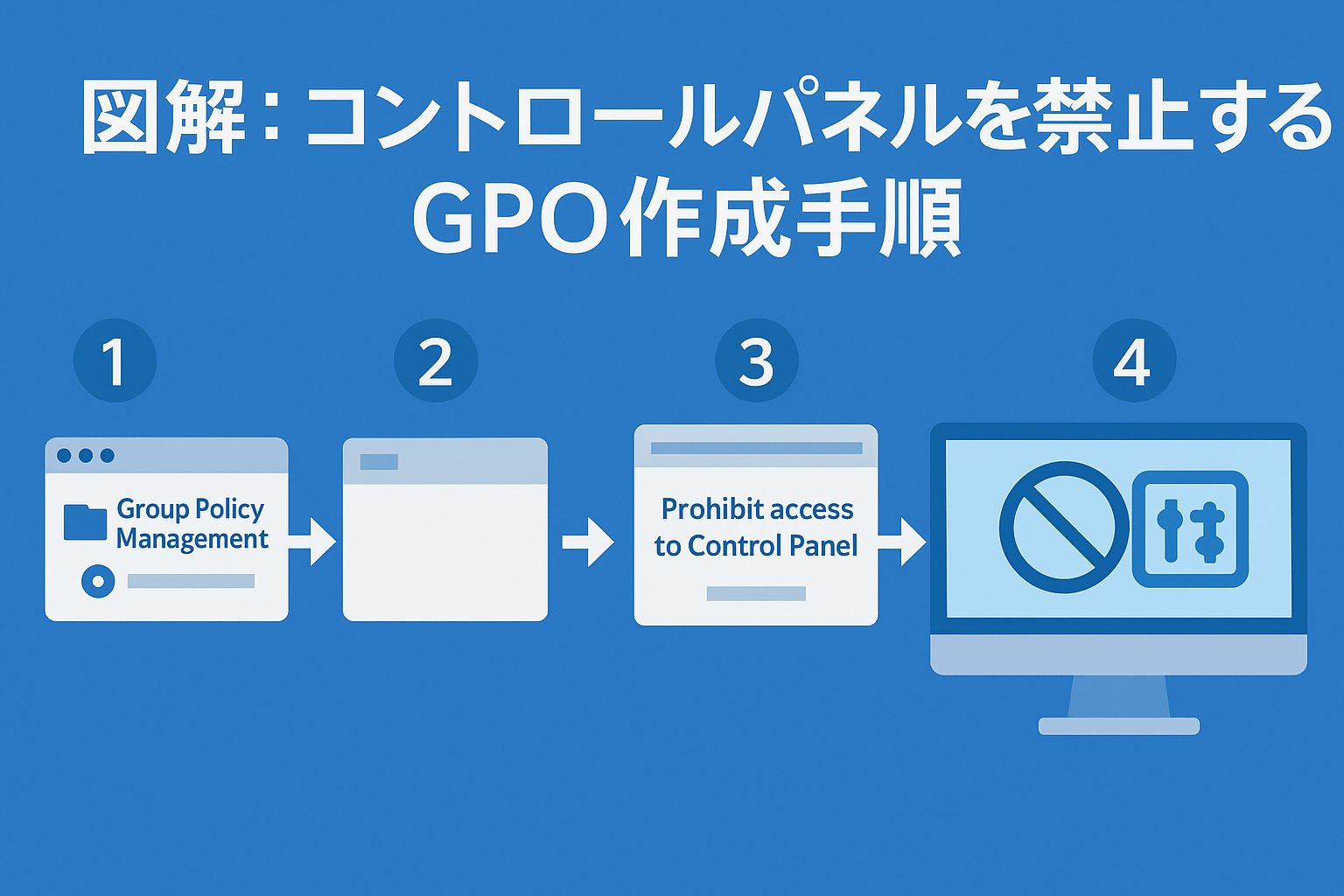

コメント