始めに
移動ユーザープロファイルって何ですか?の方向けに記事を書いておきました。宜しければ、記事をよんでみてください。

windowsサーバーやそのほかリモート環境にあるPCをリモート操作したい。。。
そんな方向けの記事は下記になります。
Active directoryについて基礎的な知識を身に着けたい方はUdemyで学習するのがおすすめです。
本ブログの筆者が実際に受講しておすすめだった教材は以下の通りです。
Active Directory上での操作
まずはActive Directory上で移動ユーザープロファイルを保存するスペースを作成していきます。
手順は簡単ですので、本記事を読んで頂くだけで簡単に保存するスペースは作成できると思います!
移動ユーザープロファイル適用のテスト用アカウントの作成
サーバーマネージャーを立ち上げて、ツール(M)をクリックします。

Active Directoryユーザーとコンピューターをクリックします。

Active Directory上のユーザーが格納されているOUを開いてください。
OUの構成は、運用している人によって異なりますので、下記の形はあくまでもサンプルになります。

ユーザーを作成します。
筆者の場合は、testuser05を作成しました。

下記がtestuser05を作成し終わった後の画像になります。

ユーザープロファイル保存用の共有ファイルの作成
ユーザープロファイルを保管するためのフォルダーを1つ作成します。
筆者の場合は、profilesというフォルダーを1つ作りました。

profilesをクリックして、さらにフォルダーを1つ作ります。ここに移動ユーザープロファイルが保存されるようになります。
筆者はtestuser05というフォルダーを作成しました。

profilesがあるフォルダーの階層に戻り、profilesフォルダーを右クリックします。
右クリックメニューの中のプロパティをクリックしてください。

profilesのプロパティの中の共有タブをクリックしてください。
共有の中の詳細な共有(D)をクリックします。

このフォルダーを共有する(S)にチェックを入れます。

アクセス許可(P)をクリックします。

Everyoneがグループにあることを確認し、アクセス許可に全てチェックを入れてください。
終わったら、適用をクリックして、OKをクリックします。

適用をクリックして、OKをクリックします。

Profilesプロパティのセキュリティタブをクリックします。

testuser05は今回初めて作ったユーザーの為、グループはUsers(CAT\Users)に属します。
アクセス許可の部分に赤枠で囲った部分の許可があったら、準備は完了です!
ユーザープロファイルの設定
赤枠内を1度クリックします。

赤枠の中に先ほど作成したprofilesフォルダーのパスを入力していきます。
まずはprofilesのあるPCのIPアドレスを入力していきます。筆者の場合、192.168.3.10にIPアドレスを設定しました。
入力が終わったら、Enterキーを押してください。

フォルダーパスとは、簡単に言うとそのフォルダーがPCの中のどこにありますを示してくれる道になります。
Google mapの案内表示の際、現在地~目的地までをしてしてくれる青の誘導線みたいなものです。
Enterキーを押すと、先ほど共有をかけたproflesが表示されます。されていない場合はProflesの共有設定が間違っている可能性があるため、設定を見直してください。
表示されていたら、profilesをダブルクリックします。

profilesの中に入ると、先ほど作成したtestuser05がありますので、testsuer05フォルダーをクリックします。

赤枠で囲った部分がtestuser05までのフォルダーパスになります。水色の点線にこれからtestuser05で作成したファイルの情報等が入る形になります。

赤枠で囲った部分をクリックします。そうするとフォルダーパスがコピーできる状態になりますので、コピーしておいてください。
コピーは以下2パターンのどちらでもいけます。
①Ctrl + C
②フォルダーパスが選択された状態で右クリック→コピー

念のため、testuser05のフォルダーパスを下記に記載します。こんな感じです。
\\192.168.〇〇〇.〇〇〇\profiles\testuser05
今度はActive Directory上の操作になります。
Active Directory ユーザーとコンピューターを開いてください。その中のtestuser05を右クリックしてください。
右クリックメニューの中のプロパティ(R)をクリック。

プロパティの中のプロファイルをクリックします。

赤枠内に先ほどコピーしたフォルダーパスをペーストします。
ここでポイントですが、以下の表記のように¥を最後につけてください。
\\192.168.〇〇〇.〇〇〇\profiles\testuser05\
ペーストし終わったら、先ほどと同じように適用をクリックしてOKをクリックします。

以上でActive Directoryでの操作は完了になります!残りは、クライアントPCのみですね(笑)
クライアントPC上での操作
作成したユーザーでサインイン
まずは先ほど作成したユーザーででログインしてください。
初回のサインイン時はユーザプロファイルを作成する関係でデスクトップの画面が表示されるまで時間がかかります。
PCが壊れているわけではないので、ご安心を!(笑)

方法は2つの方法で確認していきたいと思います。
ユーザープロファイルを確認する【sysdm.cpl】
Windowsキーを押しながら、Rキーを押してください。Windowsキーは以下イラストの赤枠で囲ったキーになります。

ファイル名を指定して実行が表示されるので、sysdm.cplと入力してOKをクリックしてください。

ユーザーアカウント制御が表示される場合は、administrator等の管理者権限のあるユーザー名、パスワードを入力して次に進みます。

システムのプロパティに入ったら、詳細設定タブをクリックします。

ユーザープロファイルの設定(E)をクリックします。

そのPCでサインインしたことのあるユーザーのプロファイルが表示されるので、あなたが今回作成したユーザーがあるか確認します。
筆者の場合はtestuser05になります。その中の種類と状態を確認します。どちらも移動になっていれば、移動ユーザープロファイルの作成が完了になります!

Cドライブからプロファイルを確認する
デスクトップから赤枠のエクスプローラーをクリックします。

エクスプローラーが開いたら、PCをクリックします。

ローカルディスク(C:)をダブルクリックします。

ユーザーをダブルクリックします。

あなたが作ったユーザーをダブルクリックします。
※筆者の場合は、testuser05のフォルダーになります。

作ったユーザーフォルダーの配下に以下写真のようにフォルダーが作成されていたら、プロファイルが問題なく作成されています!

以上がユーザープロファイルの確認方法になります!
実際に動作確認を行う
クライアントPC上での操作
移動ユーザープロファイルで作成したユーザーでサインインして、デスクトップ上に何かテキストファイルでファイルを作ってみましょう。

筆者は以下写真のようなテキストファイルを1つ作成しました。

ドメインコントローラー上での操作
profilesフォルダーを作成した手順と同様に、
PC→Cドライブ→profiles→testuser05とフォルダーを移動してください。
そうすると、.v6が作成されています。これが移動ユーザープロファイルのフォルダーになります。

このフォルダーの中身に先ほど作成したテキストファイルが入っています。ただ、アクセス権限がないので、もし見たい場合は別途アクセス許可の設定を行う必要があります。
この操作を行ってしまうと最悪の場合、ユーザープロファイルが壊れかねないので、アクセス許可の設定はまた別の記事にでも書きたいと思います。





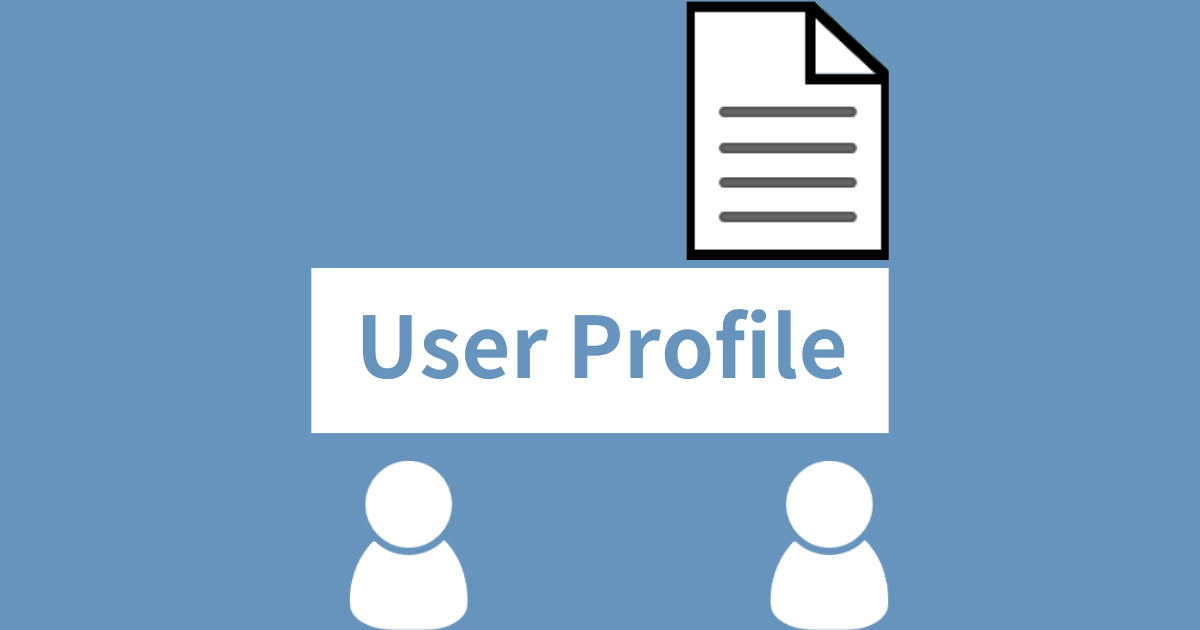
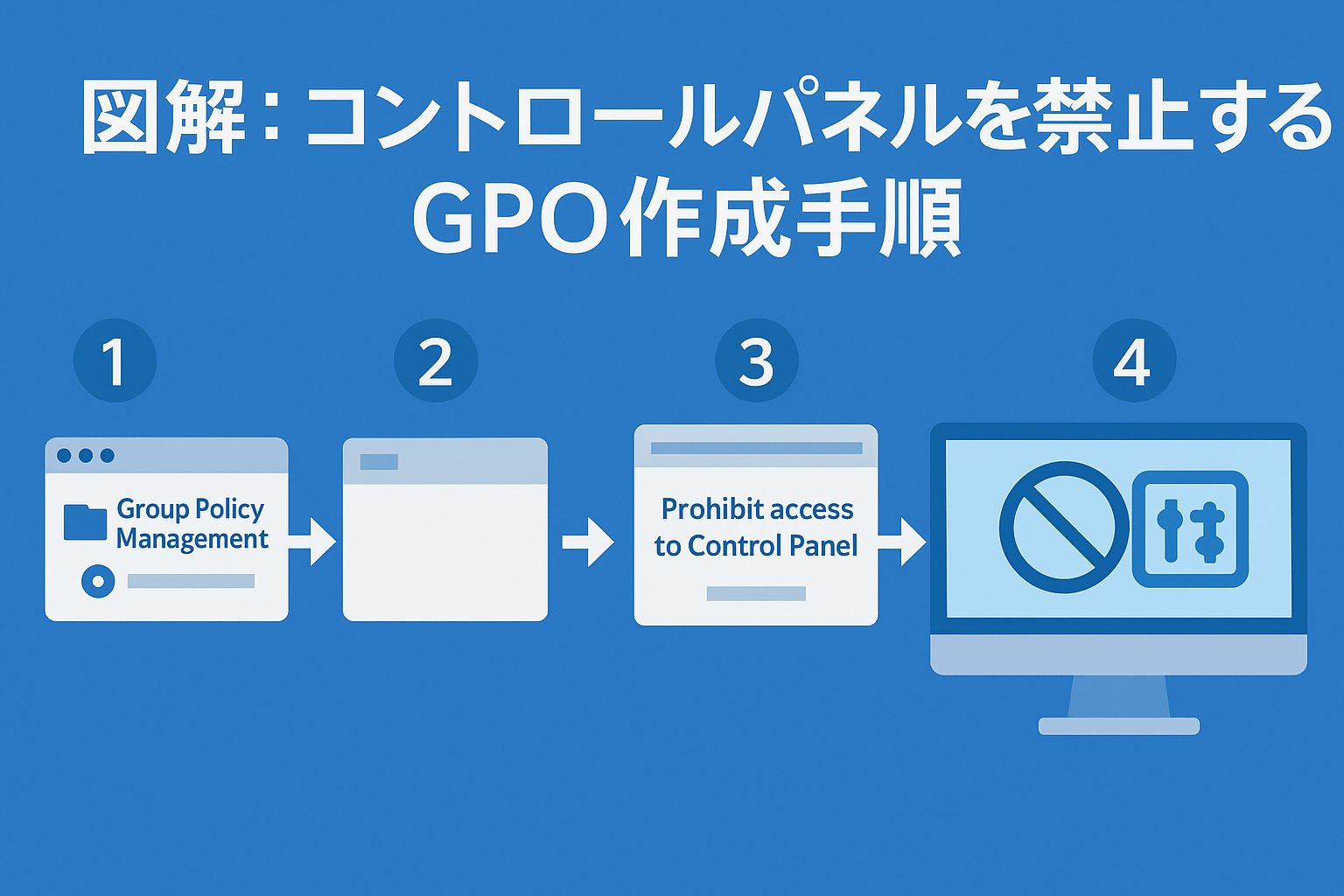
コメント