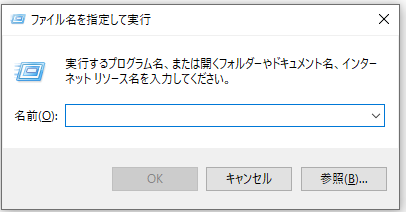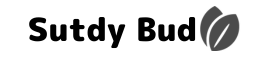マウスを手放せ!Windowsコマンド操作でスピードアップする方法
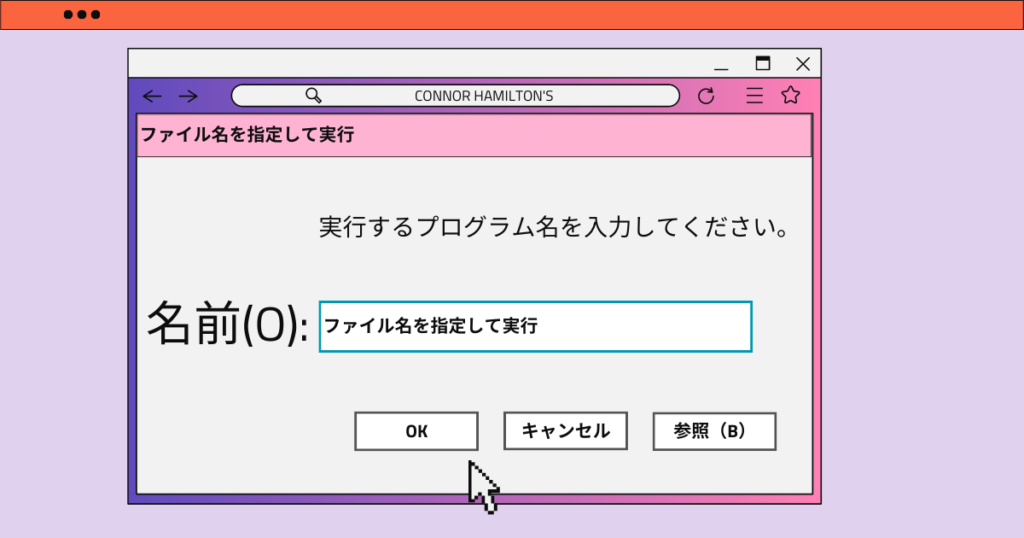
ファイル名を指定して実行とは
ファイル名を指定して実行とは、実行したいアプリやPCの設定をコマンド1つで呼び出せるwindowsの便利な機能になります。
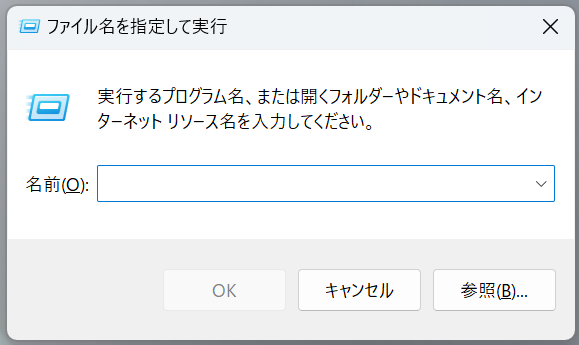
例えば、壁紙を変えたいと思った時はデスクトップ左下のロゴから何回かクリックして設定画面まで行く必要があります。
それが、ファイル名を指定して実行から行けば、control colorと打ちEnterキーを押せば一撃で終了です。
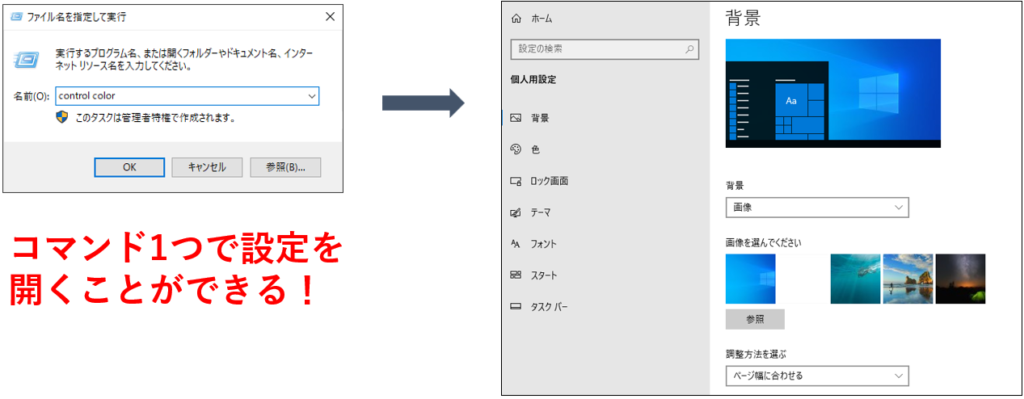
キー2つで操作可能「ファイル名を指定して実行」の簡単な開き方。
結論から言ってしまうと、ファイル名を指摘して実行は、以下キーを同時に押す開くことができます。
Windowsキー + R
※ちなみにWindowsキーを押しながらRでも開けます。
Windowsキーってどこだっけ。。。とお困りの方は以下イラストをご参考ください。
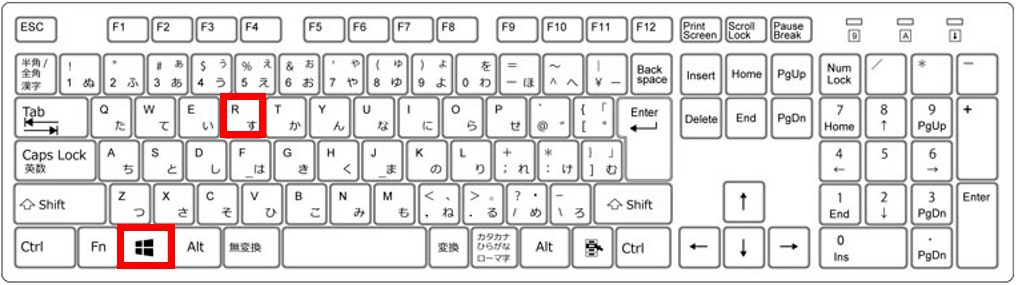
以上のキーを押すとデスクトップ左下に「ファイル名を指定して実行」と表示された画面が出てくるはずです。
ここの入力バーにPCで実行したいことをコマンドで指定します。
WindowsキーがないPCの場合の開き方
Windowsキーがない場合は下記2パターンで対応可能です。
Windowsキーから開く方法
まず、デスクトップ左下のWindowsロゴを右クリックしてください。すると下記画像のように右クリックメニューからファイルを指定して実行があります。
それをクリックしてください。上記操作でファイル名を指定して実行は開けます。
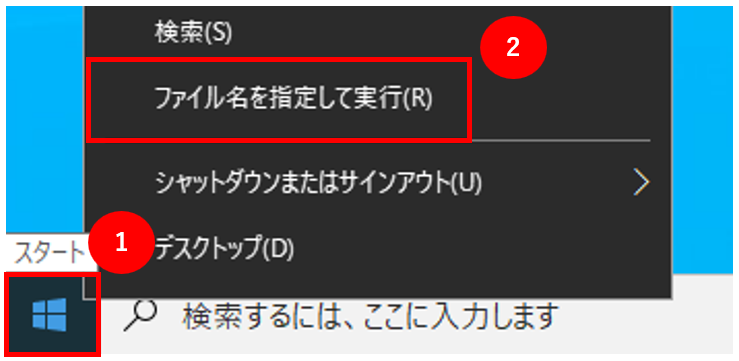
※ちなみにWindows11でも同じ手順で開くことができます。
検索バーに入力する方法
デスクトップ下のタスクバーに検索バーがある場合は、この検索バーにファイル名を指定して実行と入力してください。
すると下記画像のように検索結果から実行することができます。
※実際は入力している最中にサジェストが表示すると思うので、その場合はそのままクリックしてください。
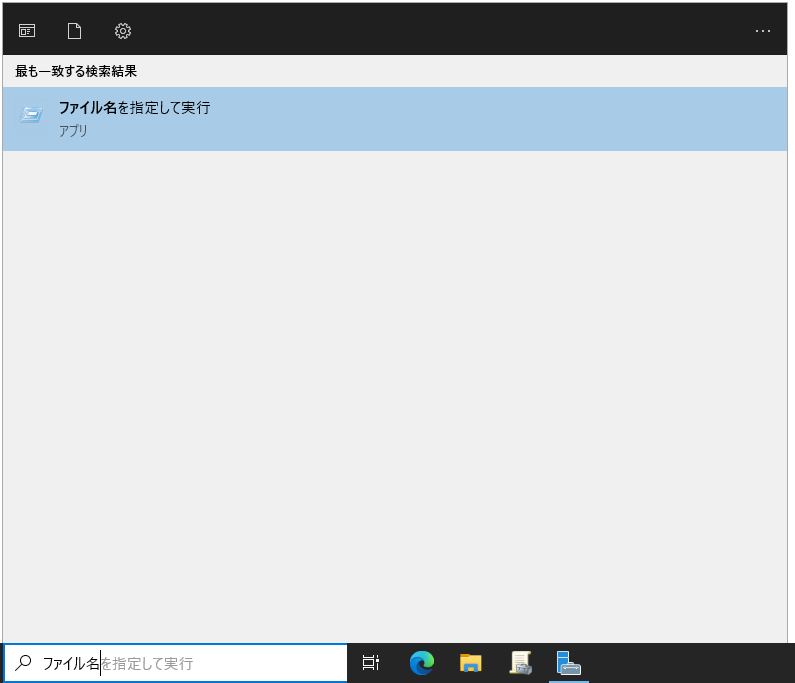
管理者権限で実行したい場合
管理者として実行したい場合は、2ステップが必要です。
①ファイル名を指定して実行を開いて、コマンドを入力する
②以下キーを同時に押す
Ctrl + Shift + Enter
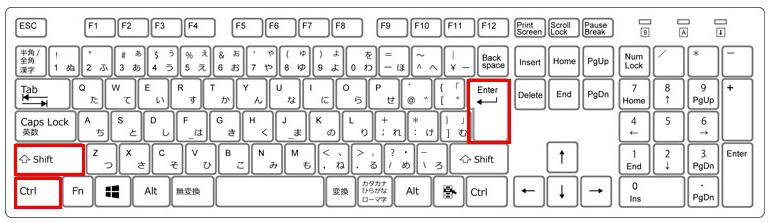
ユーザー権限しかないアカウントで管理者として実行を開くとユーザーアカウント制御が出ますので、その点だけご注意ください。
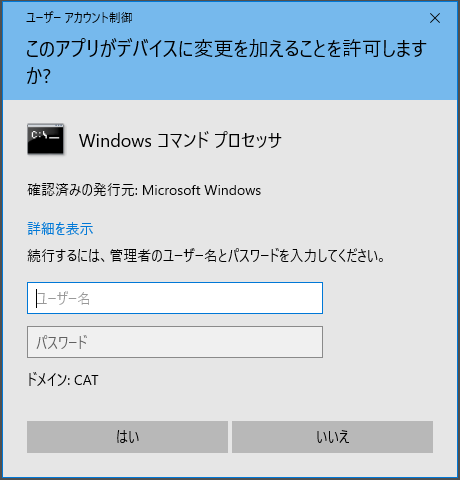
おまけ
ドメイン環境の場合、管理者権限を持っているアカウントからファイル名を指定して実行を開くと下記画像のように、
管理者権限で実行できるようになっています。
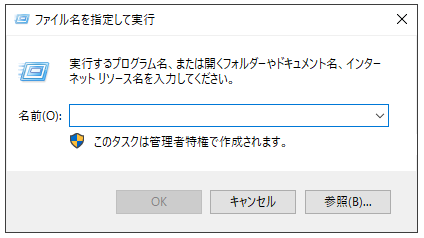
下の画像は、通常のユーザー権限でファイル名を指定して実行を開いた画像になります。