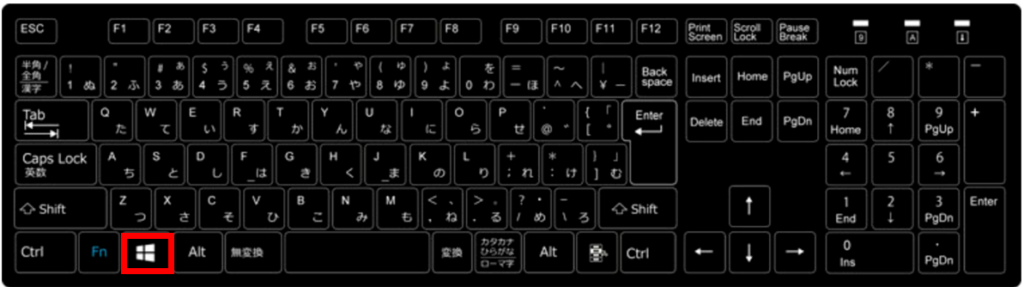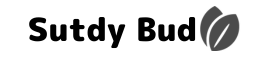【Winodows10/Winodows11】手動でIPアドレスを設定する方法

Windows10の場合
デスクトップの画面からWinodwsロゴを右クリックしてください。
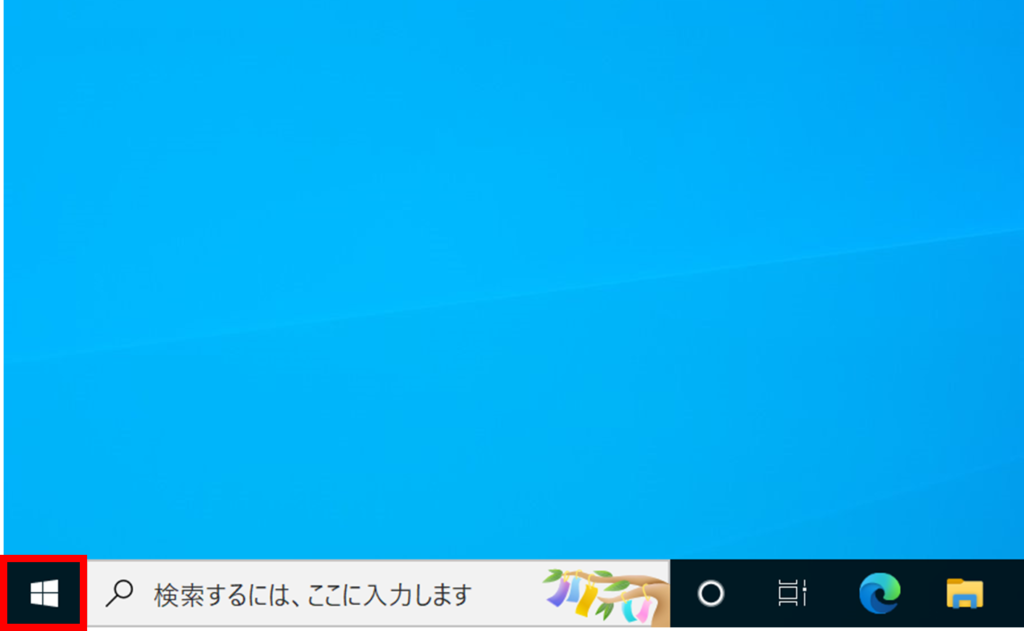
下記のように右クリックメニューが表示されるので、赤枠のネットワーク接続(W)をクリック。
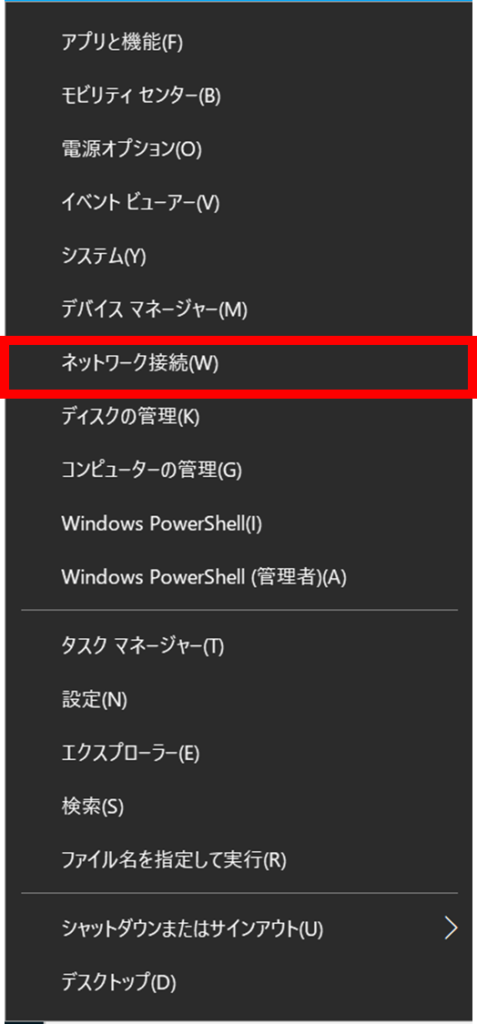
下記の画面が表示されたら、アダプターのオプションを変更するをクリック。
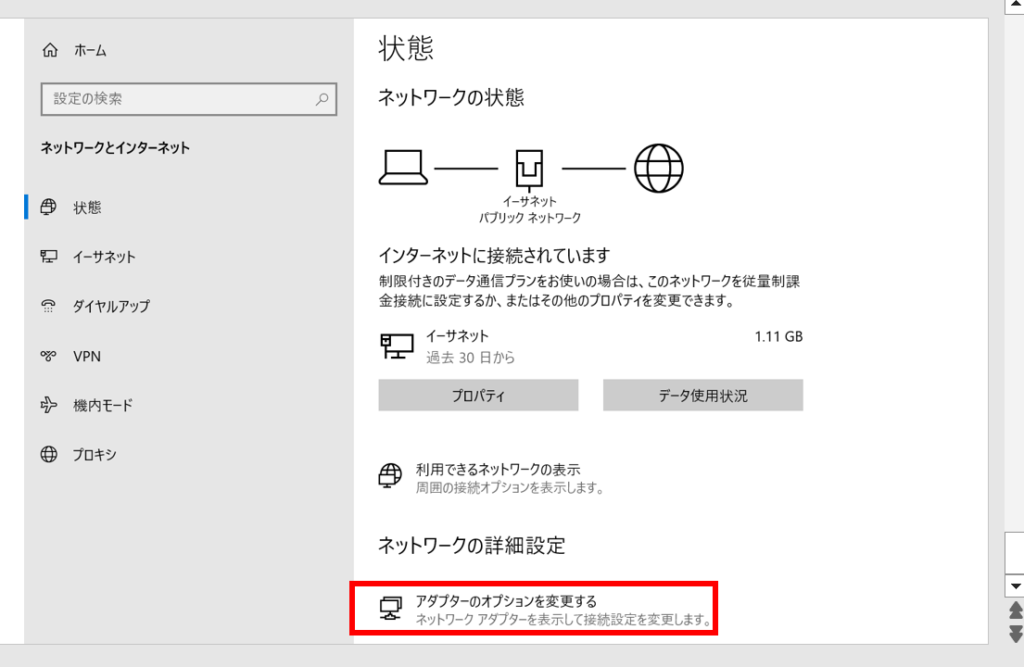
ネットワーク接続の画面が出てきたら、イーサネットを右クリック。
※お使いの環境ではこの部分が必ずしもイーサネットではない場合がありますので、ご確認ください。
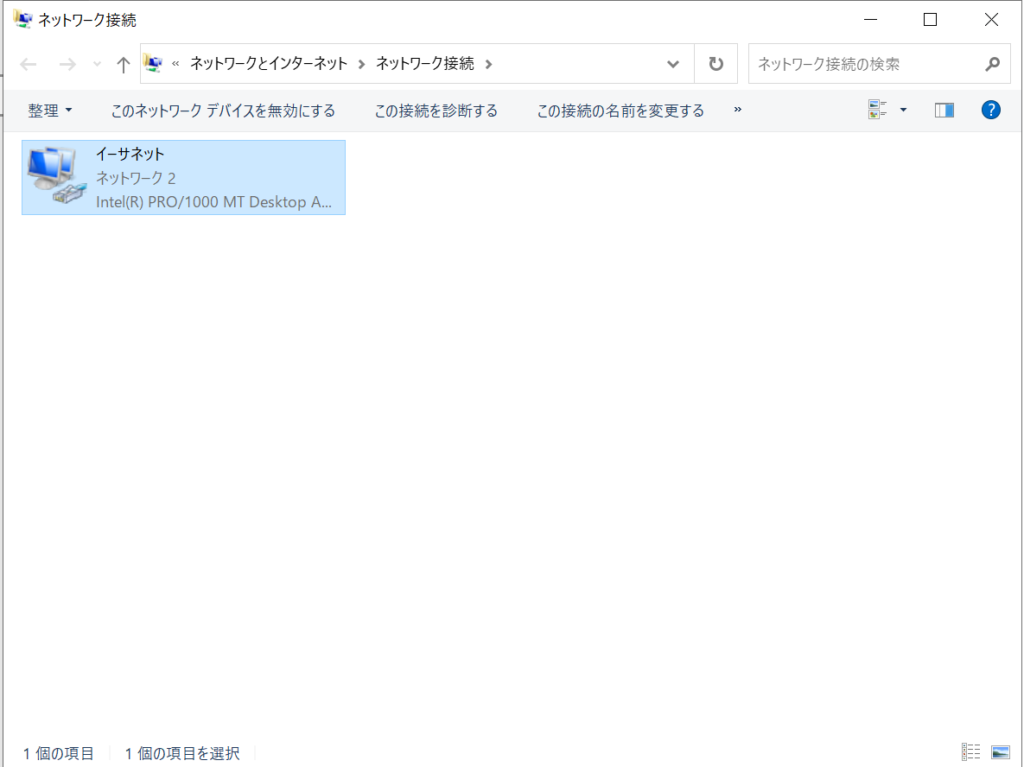
右クリックメニューの中のプロパティをクリック。
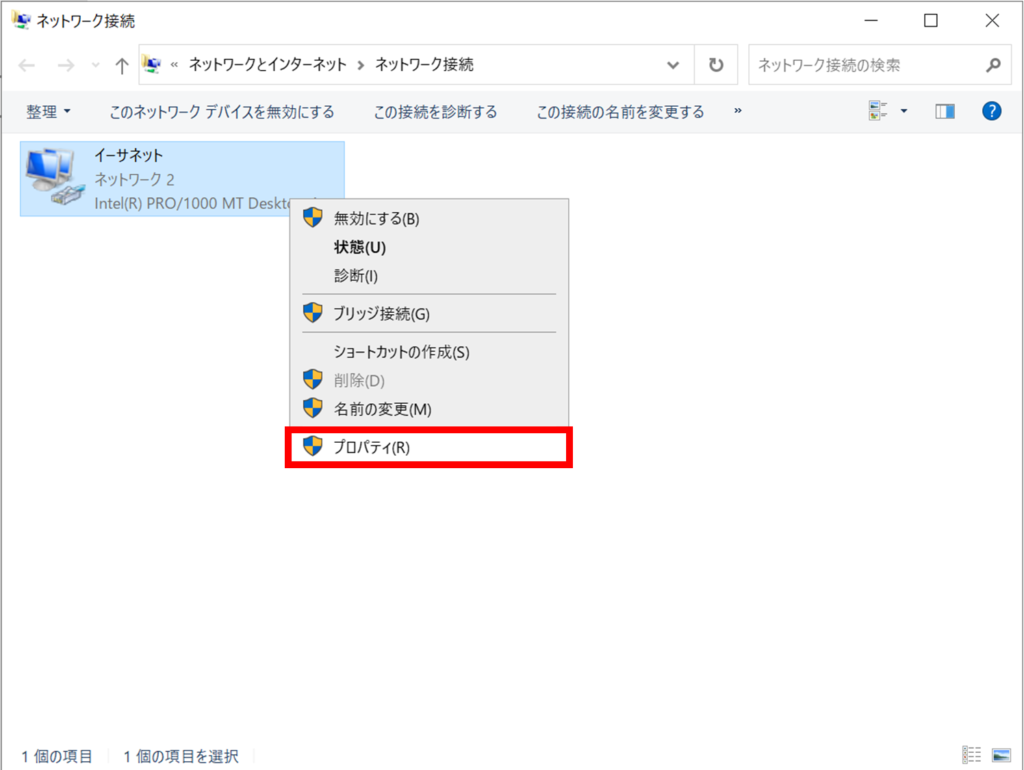
インターネットプロトコルバージョン4(TCP/IPv4)を選択して、プロパティをクリック。
※チェックボックスにチェックが入っていることも合わせて確認お願いします。
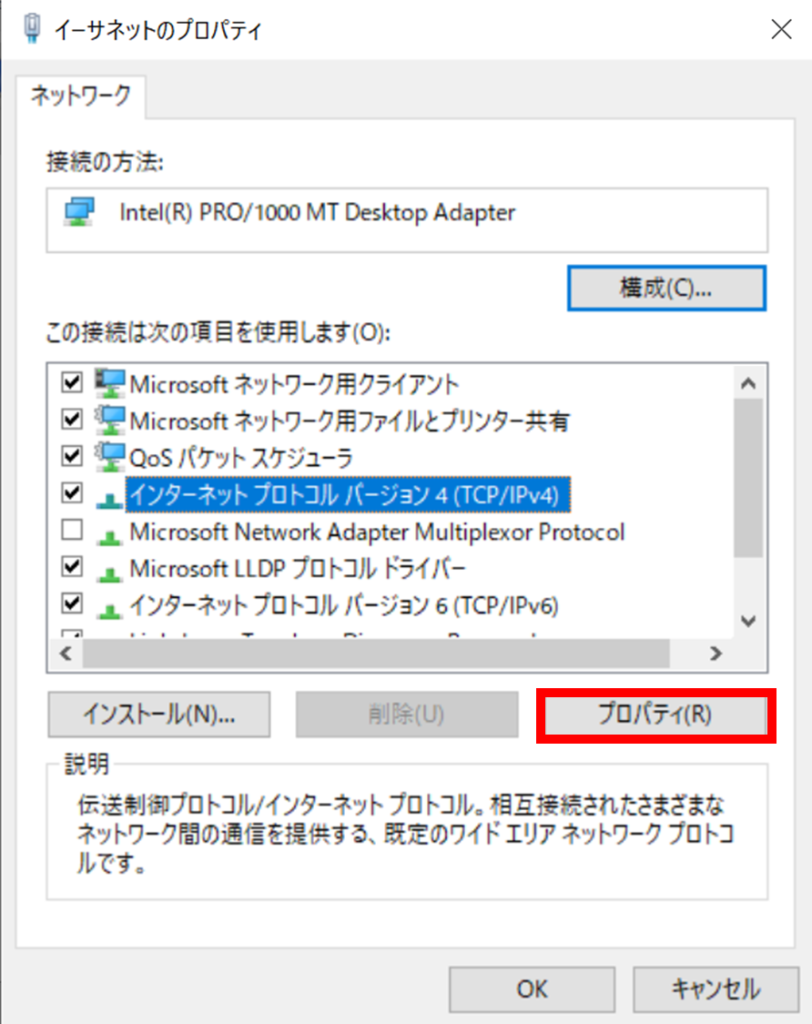
下記画像がIPアドレスを入力できる画面になります。
通常はDHCPによって、皆さんがお使いのPCに自動でIPアドレスが割り当てられるようになっています。
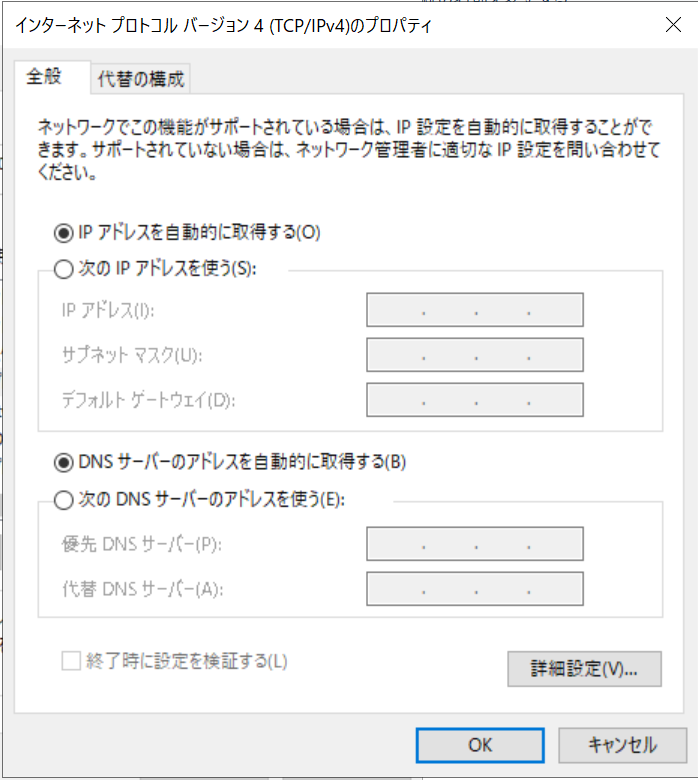
変えたい場合は、次のIPアドレスを使う(S)を選択するとIPアドレスを入力できるようになります。
ここで手動でIPアドレスを変えてください。入力が終わったら、OKをクリック。
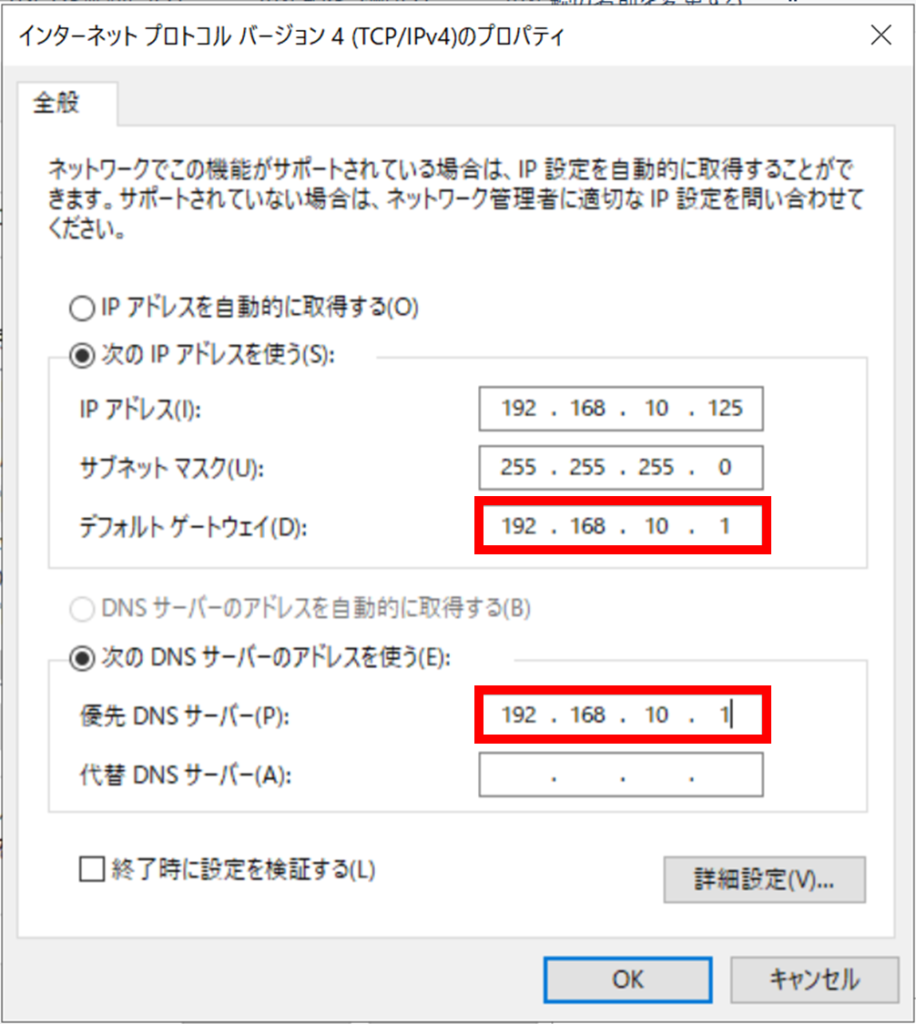
般的な家庭のネット環境の場合、上記画像の赤枠部分はルーターのアドレスで問題ないはずです。
企業でActive Directoryを構築している場合はDNSサーバーの設定が異なる場合もありますので、そこはご自身でご確認お願いします。
・デフォルトゲートウェイ
・優先DNSサーバー
以上がWinodows10のIPアドレス変更方法になります!
Windows11の場合
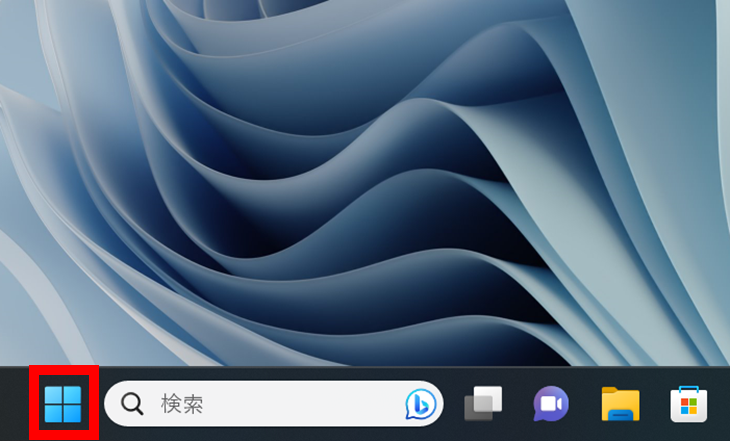
ネットワーク接続をクリック。
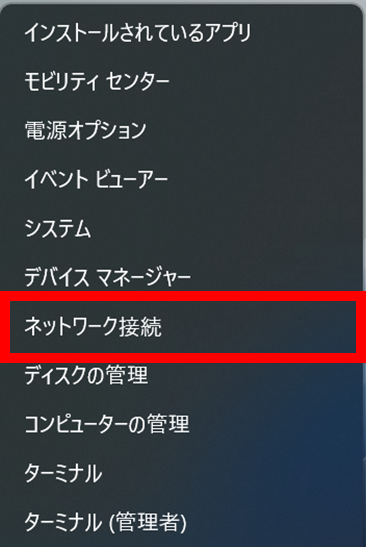
設定画面が表示されますので、ネットワークとインターネットが選択されていることを確認してください。
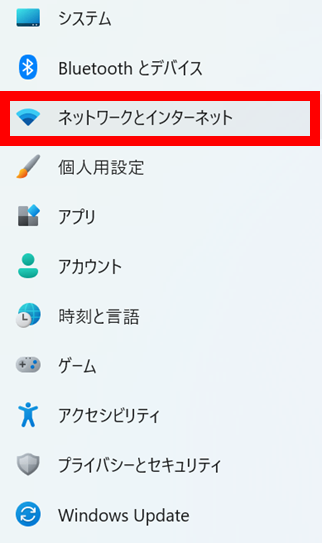
確認できたら、点線枠内を一番下までスクロールしてください。
一番下のネットワークの詳細設定をクリック。
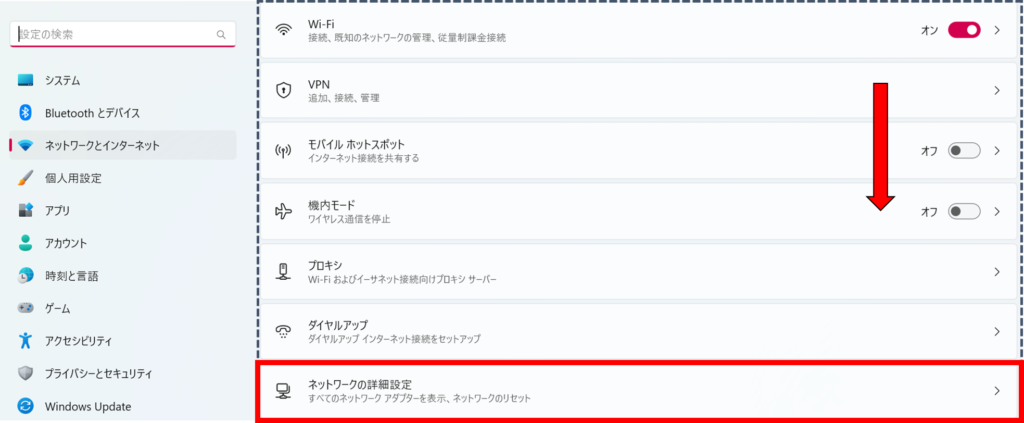
ネットワーク詳細設定が表示されますので、一番下までスクロールしてください。
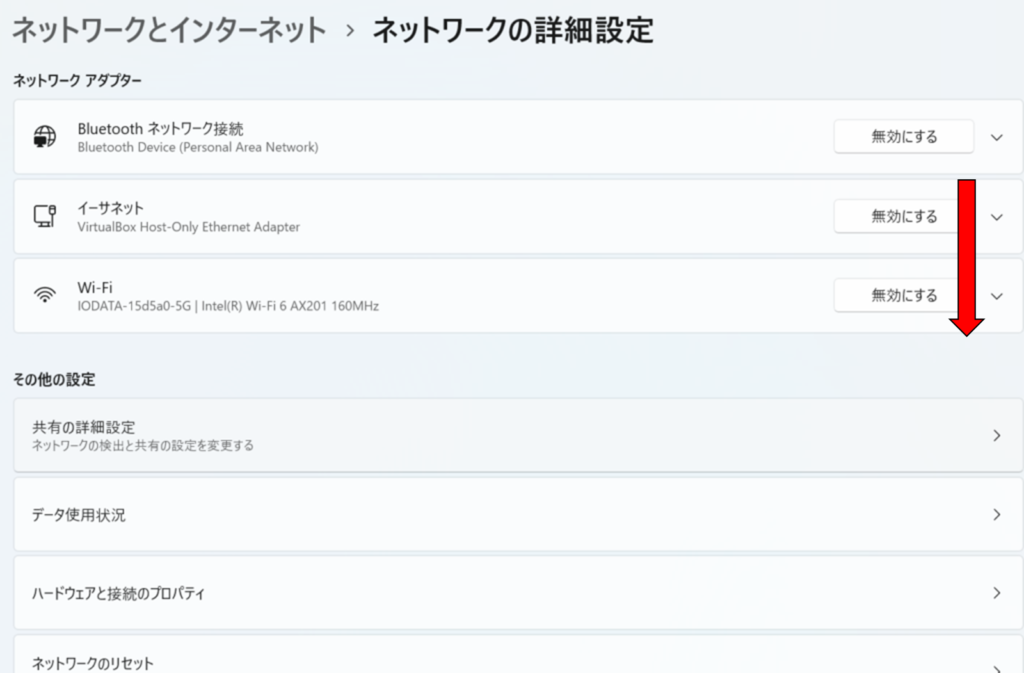
下から2番目のネットワーク アダプター オプションの詳細をクリック。

ネットワーク接続の画面になります。Winodows10の設定をご覧になった方は同じ手順ですので、以下は見なくても大丈夫です。同じ説明が続きます。
先ほどのWinodws10と同様にイーサネットを右クリック。
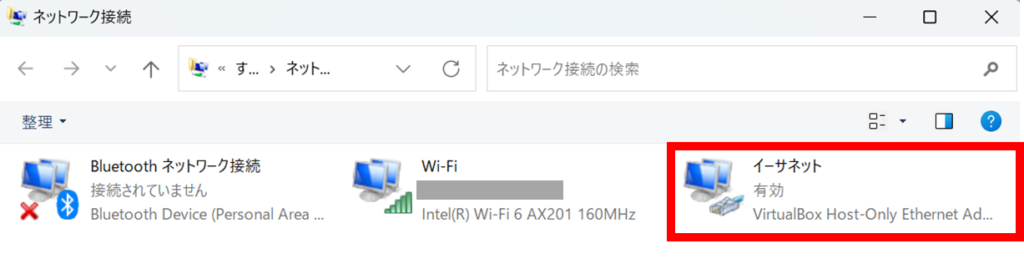
右クリックメニューの中のプロパティ(R)をクリック。
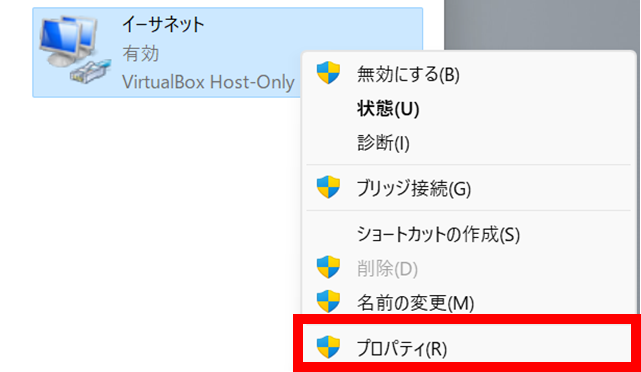
インターネットプロトコルバージョン4(TCP/IPv4)を選択して、プロパティをクリック。
※チェックボックスにチェックが入っていることも合わせて確認お願いします。
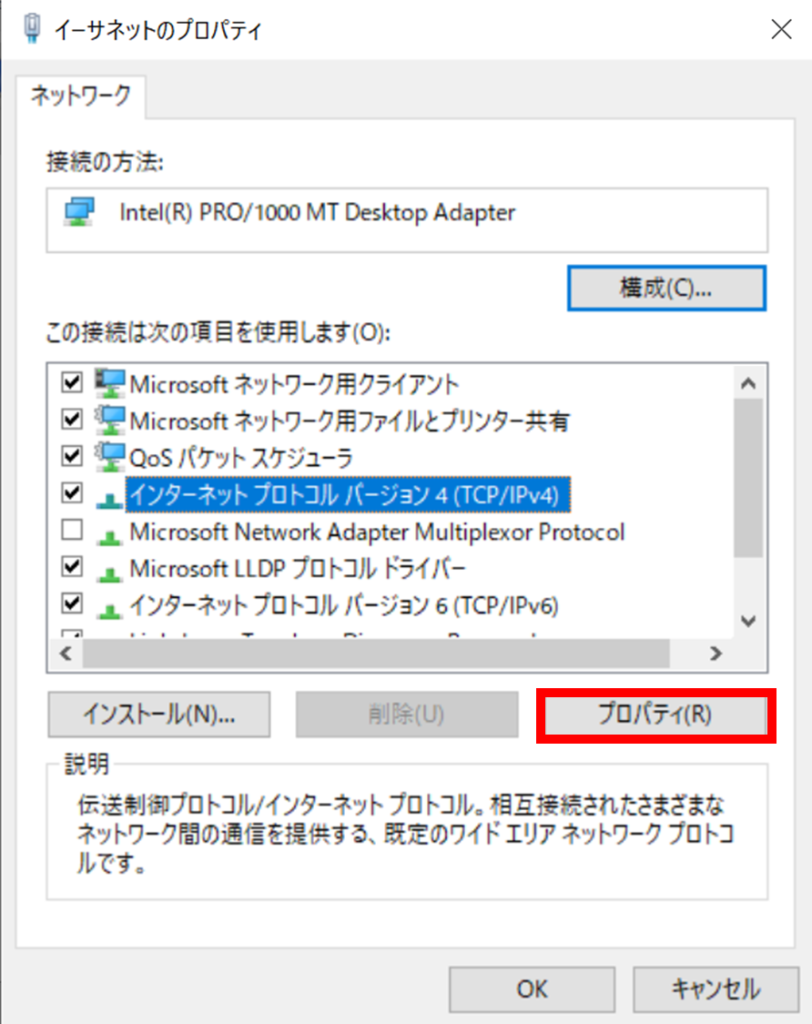
下記画像がIPアドレスを入力できる画面になります。
通常はDHCPによって、皆さんがお使いのPCに自動でIPアドレスが割り当てられるようになっています。
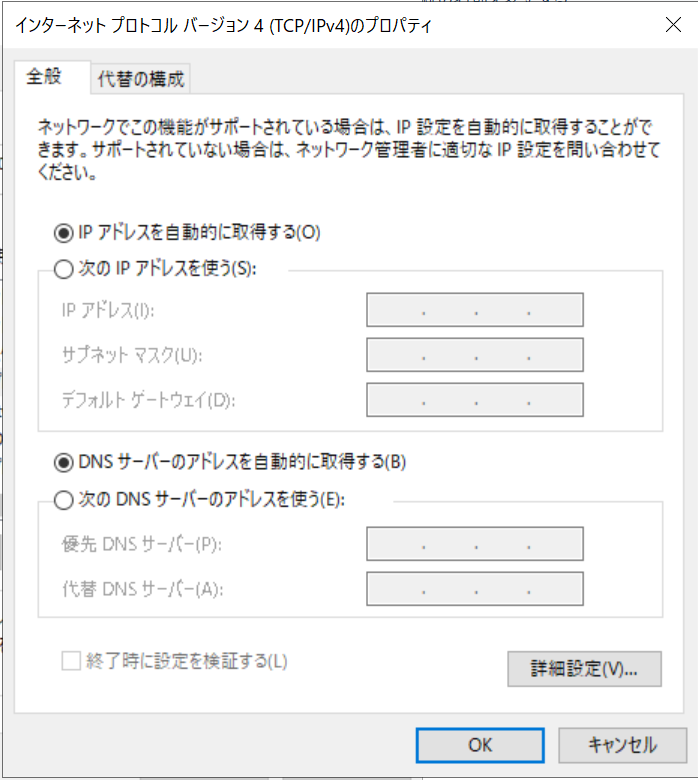
変えたい場合は、次のIPアドレスを使う(S)を選択するとIPアドレスを入力できるようになります。
ここで手動でIPアドレスを変えてください。入力が終わったら、OKをクリック。
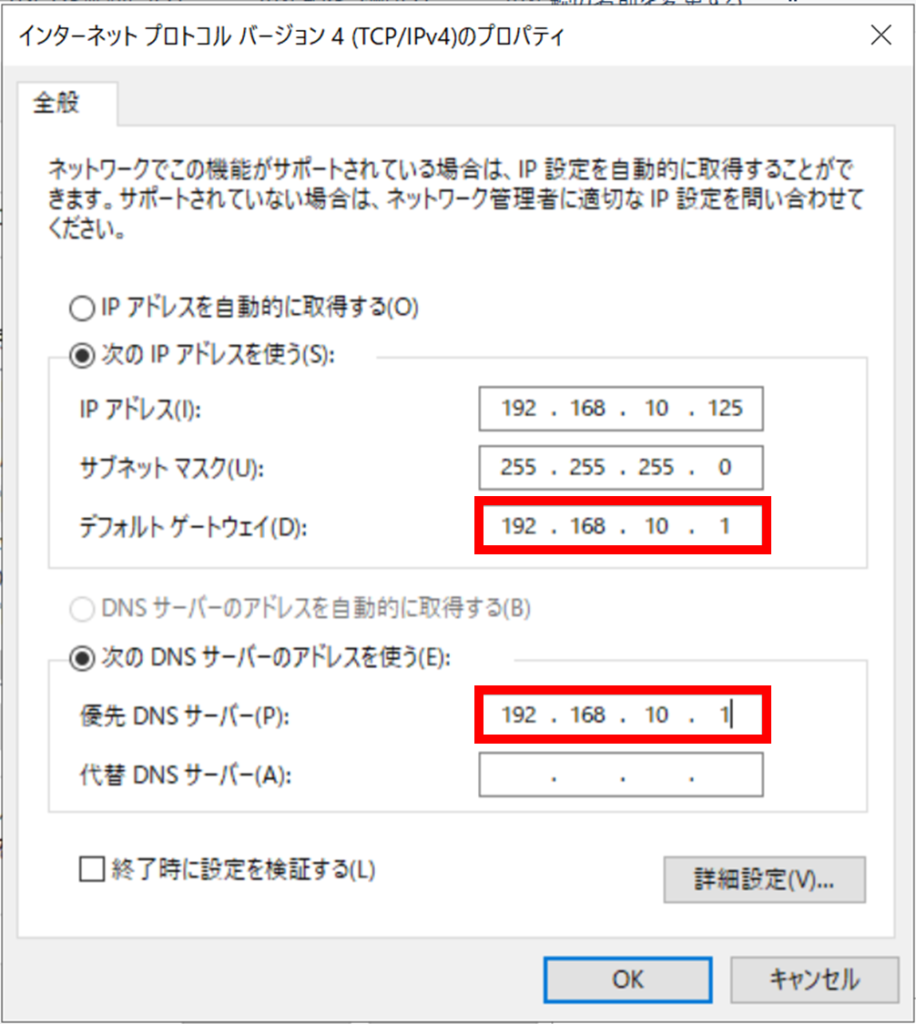
一般的な家庭のネット環境の場合、上記画像の赤枠部分はルーターのアドレスで問題ないはずです。
企業でActive Directoryを構築している場合はDNSサーバーの設定が異なる場合もありますので、そこはご自身でご確認お願いします。
・デフォルトゲートウェイ
・優先DNSサーバー
以上でWinodws11のIPアドレスの手順は設定が完了になります!
【番外編】コマンドを使ったネットワーク接続の開き方
先ほどの手順ですとクリックする手順が多く煩雑に感じる方もいらっしゃると思います。
そこでさっきのネットワーク接続までをコマンド1発で開ける方法がありますので、紹介します。
初心者の方でも簡単にできます!
コマンド紹介【ncpa.cpl】
デスクトップ上でWindowsキーを押しながら、Rキーを押してください。
Windowsキーが分からない方は下にキーの位置を示した図を載せておきます。
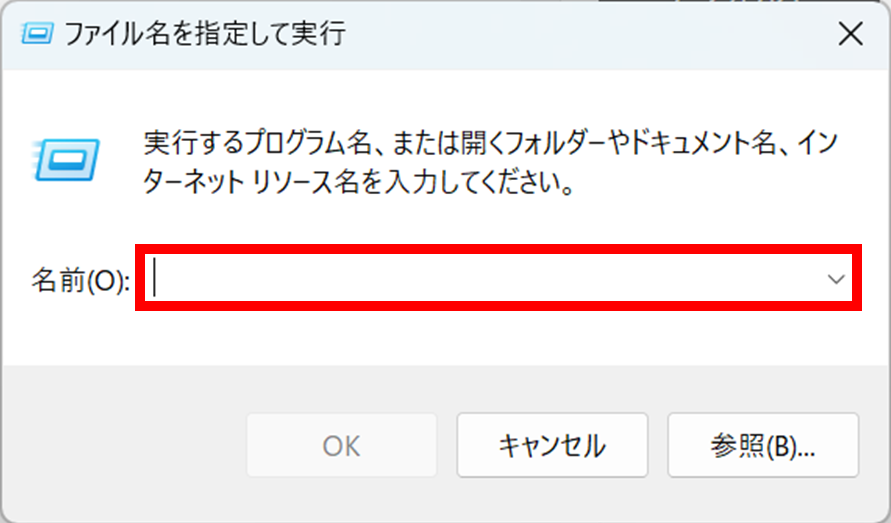
下記赤枠内にncpa.cplと入力してください。入力ができたらOKをクリック。
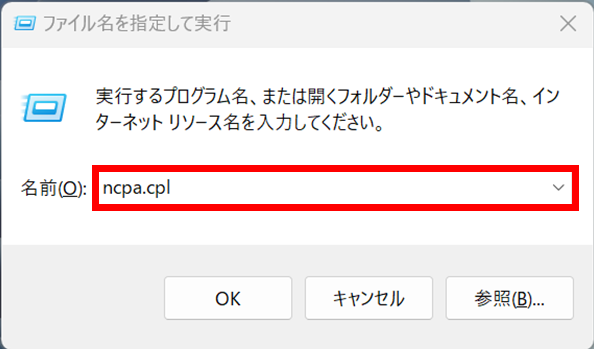
そうすると先ほどと同じネットワーク接続の画面が表示されます!
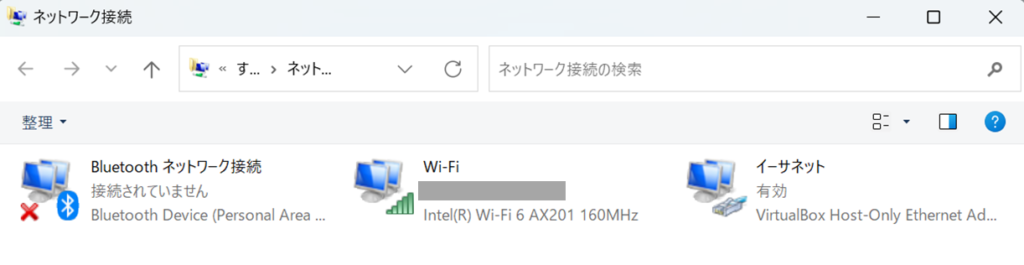
Windowsキーの位置
Windowsキーの位置は以下イラストの赤枠のところになります!!